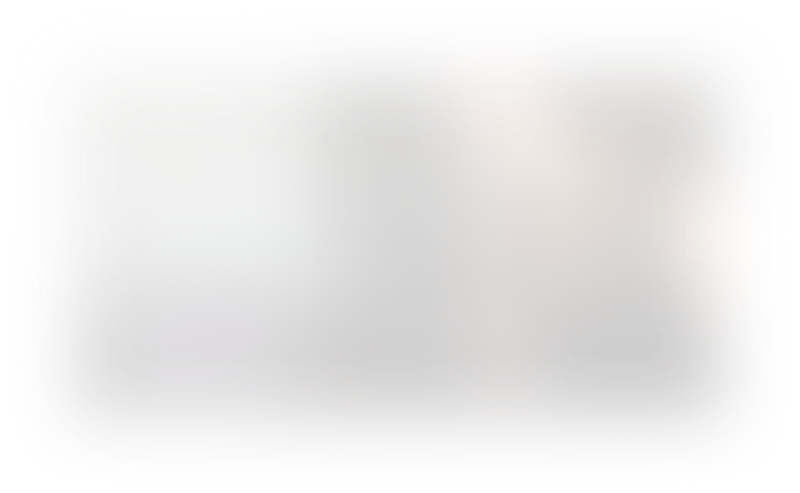Hey! Want CursorFast's Extension & full course? Sign up today
Section : Introduction to Cursor
1. Cursor Settings
Cursor Settings
Lesson Summary: Exploring Cursor Settings
In this lesson, we dive deep into the settings of Cursor, an AI-powered code editor based on VS Code. Accessible via the gear icon in the top-right corner, these settings allow you to customize your development environment extensively.
Key Topics Covered:
-
Account Settings:
- View and manage your subscription plan.
- Import settings and extensions from VS Code for a seamless transition.
- Option to log out of your account.
-
AI Rules:
- Learn how to add custom rules for the AI assistant.
- Understand the use of a
cursor-rulesfile for project-specific guidelines. - Discover resources for pre-made rules tailored to various frameworks and languages.
- Note: Future lessons will delve deeper into setting up effective AI rules.
-
Editor and Keyboard Shortcuts:
- Access general VS Code settings and customize editor behavior.
- Explore keyboard shortcuts to enhance productivity.
- Reminder: Cursor is a fork of VS Code, retaining familiar features and extensions.
-
Privacy Mode:
- Understand the implications of enabling or disabling privacy mode.
- When enabled, none of your code is stored by Cursor.
- When disabled, prompts and telemetry data may be collected to improve the tool.
-
Model Selection:
- Choose between different AI models (e.g., GPT-4, GPT-3.5 Turbo).
- Learn the advantages of each model for various tasks.
- Recommendation to use default models for optimal performance.
- Option to input your own API keys, though using Cursor's service is more cost-effective.
-
Features Overview:
-
Cursor Tab:
- Enable AI-powered code completions and predictions.
- Keep default settings for the best experience.
-
Codebase Indexing:
- Manage how Cursor indexes your project files.
- Option to re-index when new code is added.
-
Documentation Integration:
- Train Cursor on specific documentation for better assistance.
- Add docs as needed to improve AI responses.
-
Web Search Integration:
- Decide whether to allow Cursor to search the web for information.
- Recommendation to keep it disabled for faster performance.
- Use
@webin prompts when web search is needed.
-
Appearance Settings:
- Customize UI elements like scrollbars and visual effects.
- Adjust editor options for tooltips and inline edits.
-
Cursor Tab:
-
Advanced Tools:
-
Composer:
- Automate changes across multiple files with single queries.
- Enable features like multi-composer and auto-apply changes.
- Future lessons will provide a deep dive into Composer's capabilities.
-
Interpreter Mode:
- Execute actions on your behalf within the editor.
- Currently experimental; will explore its use in upcoming lessons.
-
AI Review:
- Use AI to review code diffs for potential issues.
- Get a second opinion on your code to catch bugs and improve quality.
-
Terminal AI:
- Receive AI assistance directly in the terminal for complex commands.
- Useful for generating complicated git commands or shell operations.
-
Composer:
Conclusion:
By mastering these settings, you can tailor Cursor to perfectly fit your workflow, enhancing productivity and fully leveraging its AI capabilities. The lesson provides a comprehensive overview, ensuring you get the most out of Cursor's features. Stay tuned for future lessons where we'll explore tools like Composer and Interpreter Mode in greater detail.