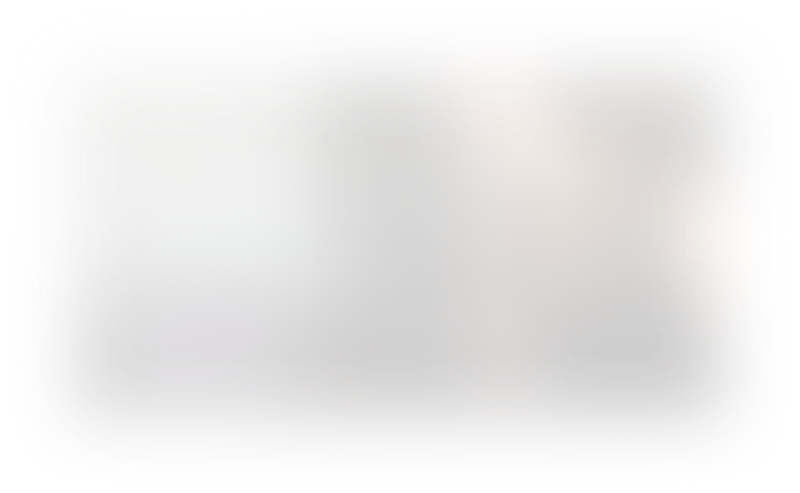Hey! Want CursorFast's Extension & full course? Sign up today
Section : Introduction to Cursor
1. Install Cursor
Install Cursor
Lesson Summary: Installing Cursor on macOS
In this lesson, we walk through the process of installing the Cursor code editor on a fresh macOS installation. Cursor is an AI-powered code editor that enhances development workflows.
Key Topics Covered:
-
Downloading Cursor:
- Open Safari or your preferred web browser.
- Navigate to the official Cursor website at cursor.sh.
- Click on the download link to start downloading the Cursor installer.
-
Running the Installer:
- Once downloaded, open the Cursor installer.
- Follow the on-screen prompts to begin the installation process.
-
Initial Setup:
- Choose to import settings from VS Code if you have it installed.
- Select your preferred keyboard bindings from options like:
- VS Code Keybindings
- Vim
- JetBrains
- Emacs
- Sublime
- Atom
- Specify the language for the AI assistant if you prefer a language other than English.
-
Enabling Codebase Wide Embeddings:
- Activate this feature to allow Cursor's AI to work effectively across your entire codebase.
- Enables context-aware assistance and modifications across multiple files.
-
Installing Command Line Tools:
- Choose to install the
codeand/orcursorcommands for terminal use. - This allows you to open files or folders in Cursor directly from the terminal using:
code .orcursor .to open the current directory.- You'll be prompted to enter your password to complete the installation.
- Choose to install the
-
Privacy Mode:
- Decide whether to enable privacy mode:
- Enabled: Your code and prompts are not stored by third parties except OpenAI, which retains data for 30 days.
- Disabled: Allows Cursor to collect data to improve the tool, suitable for non-sensitive projects.
- Choose based on your project requirements and privacy preferences.
-
Signing Up or Logging In:
- Sign up for a Cursor account or log in if you already have one.
- Options to sign up with email, Google, or GitHub accounts.
- Provide necessary information and verify your email address if prompted.
-
Completing Installation:
- After logging in, Cursor will finalize the setup process.
- The editor is now ready to use.
Conclusion:
By following these steps, you have successfully installed and set up Cursor on your macOS system. In the next lessons, we'll dive deeper into Cursor's features and how to integrate it into your development workflow to enhance productivity and leverage its AI capabilities.