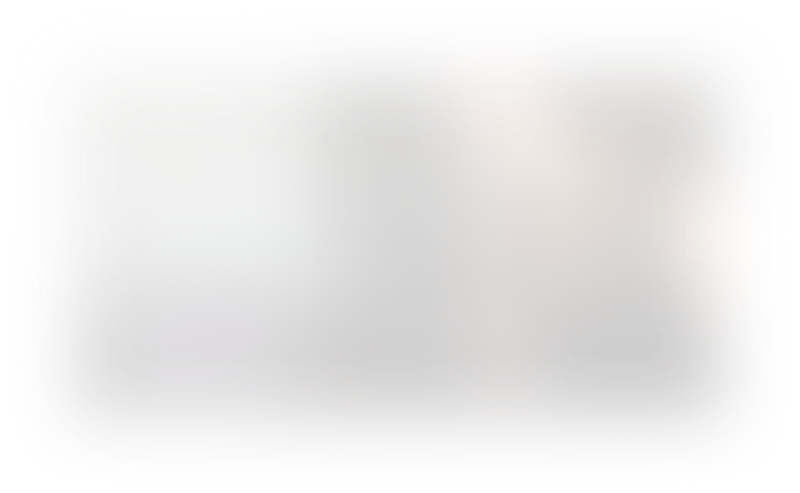Hey! Want CursorFast's Extension & full course? Sign up today
Section : Using Cursor's Autocomplete Features
1. Cursor Tab
Cursor Tab
Lesson Summary: Using Cursor Tab for AI-Powered Code Completion
In this lesson, we explore the Cursor Tab feature in the Cursor code editor, which provides AI-powered code completions to enhance coding efficiency.
Key Topics Covered:
-
Setting Up Cursor Tab:
- Navigate to settings via the gear icon.
- Ensure that Cursor Tab is enabled under Features.
- Optionally, enable Partial Accept to accept partial code suggestions.
-
Creating a New Project:
- Create a new folder named
todo-app. - Open the folder in Cursor.
- Create a new folder named
-
Building an HTML File with Cursor Tab:
- Create an
index.htmlfile. - Start typing HTML code; Cursor Tab provides suggestions.
- Use the Tab key to accept suggestions.
- Cursor Tab predicts the next lines based on context.
- Create an
-
Using Partial Accept:
- Learn how to accept suggestions partially using keyboard shortcuts.
- Use Command + Right Arrow (or appropriate shortcut) to accept code incrementally.
-
Quickly Developing a To-Do List:
- Build a simple to-do list with minimal typing.
- Accept Cursor Tab's suggestions to generate list items and forms.
- Preview the HTML file in a browser to see the result.
-
Benefits of Cursor Tab:
- Saves time by predicting and completing code.
- Enhances coding efficiency and reduces manual typing.
- Provides contextual suggestions based on the current code.
Conclusion:
Cursor Tab is a powerful feature that significantly speeds up coding by providing intelligent code completions. By enabling it in the settings, you can leverage AI assistance to write code more efficiently. In this lesson, we demonstrated how to create a basic to-do list application quickly using Cursor Tab's suggestions. Be sure to have Cursor Tab enabled to enhance your coding workflow.